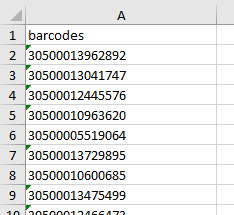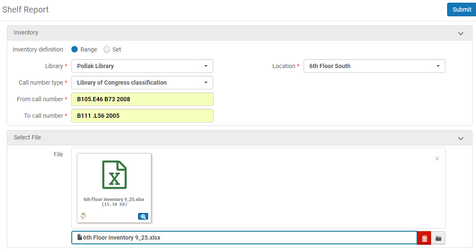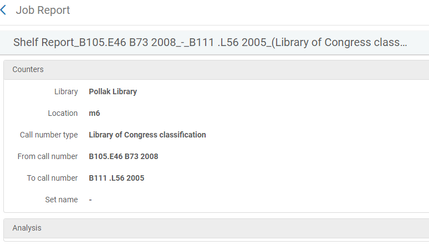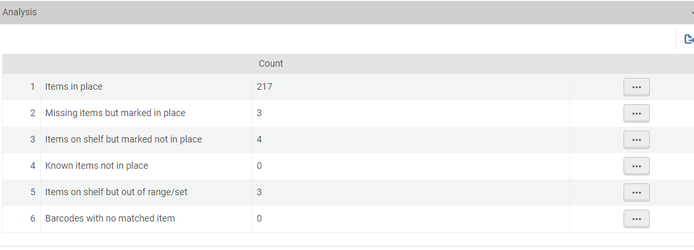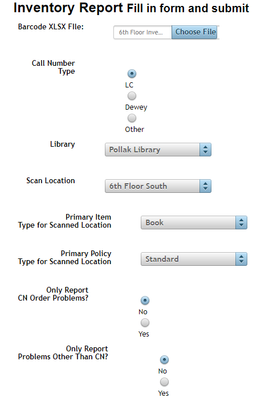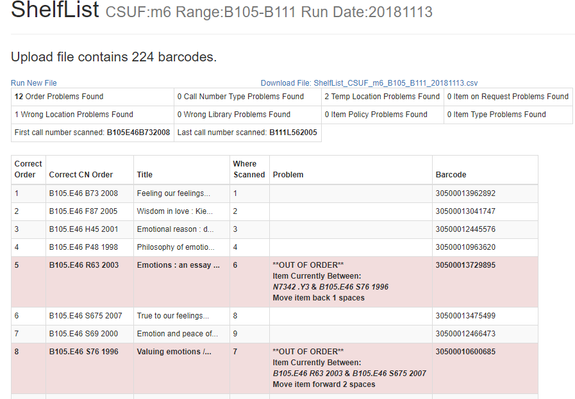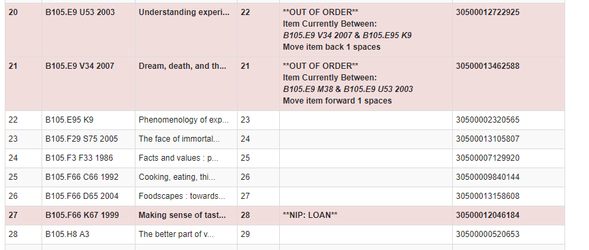Shelf Reading and Inventory Report
View demonstration (starts at 11:09)
One of abilities that Alma provides is to run a Shelf Report on a list of scanned barcodes from your collection. This report is valuable in identifying material that is missing from the range that you scanned, finding material that is still checked out but on the shelf as well as material that does not belong in the area. However, one piece that is missing from this report is identifying material that is out of order. Staff from Purdue has provided a solution to this problem by developing a PHP based solution using Alma API’s. I will provide links to their code and contact information for our programmer who implemented their software.
First I will demonstrate how to use the Alma Shelf Report. When scanning material it is recommended to begin by limiting your scans to around 2000 items as to not overwhelm staff/students taking part in the inventory project. You can use a portable barcode scanner that scans to internal memory and can output the barcodes to an excel file. Remember to have the header of your file labeled as ‘barcodes’ so that it can be uploaded to the Shelf Report.
To access the Shelf Report, navigate through the following tabs (Resources > Manage Inventory > Shelf Report).
In the Inventory Section you will choose Range or Set from the Inventory definition parameter, but for the purposes of this example, we will choose Range. Next you will choose the Call number type which would most likely be Library of Congress. Choose the range of the call number set by inputting the first and last call number. Next you will select the file of barcodes to upload and check against your inventory.
After filling out all of the fields, hit submit and the inventory will begin processing. To view the report you will want to navigate to the Monitor Jobs page (Admin > Manage Jobs and Sets > Monitor Jobs). Go to the History tab and find your Shelf Report. Right click on the ellipsis and choose Report.
Expand the Analysis section to view the following result details:
- Items in place
- Missing items but marked in place
- Items on shelf but marked not in place
- Known items not in place
- Items on shelf but out of range/set
- This indicates that the item is on the shelf but not in the correct shelf location.
- Barcodes with no matched item
From here you can create sets of items that are missing by clicking on the ellipsis and choosing Create Itemized Set and run a job to mark them all as missing using the Change Physical Items job (Admin > Run a Job > Change Physical Items).
You can see that there is an option for showing items that are out of range, however, there is no way to see where those items were scanned. That is where you can use the inventory software that Purdue created to see which items are out of order as well as items that don’t match the item type of the location.
Shelf Inventory Program
You can find the write-up at the Developers Network hosted by Ex Libris. It will include the code that can be found at Github. David Palmquist (dpalmquist@fullerton.edu) implemented the software for use here at CSUF. Please don’t hesitate to reach out to him for any questions you have in setting up the shelf inventory program.
After opening up the web-based application, choose the same Excel file used earlier in the Alma Shelf Report. You will choose the appropriate call number type, library, as well as location.
Depending on the size of the file, it could take a few minutes to complete the inventory. Once it is completed you will be able to export the report to Excel. You have the option to just show the ‘Out of Order’ problem report or to include other problems such as incorrect item policy. Below you will see the results of the inventory.
To help with finding the material that is out of place, the two call numbers that the item was found between are shown in the problem column. Other problems that can appear are loans that were scanned that Alma believes are checked out currently.