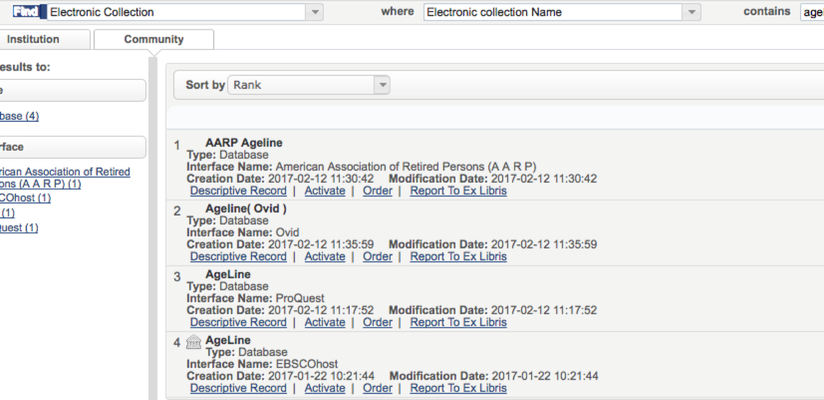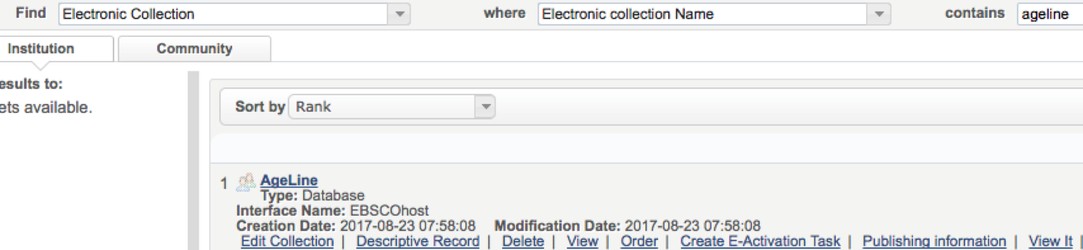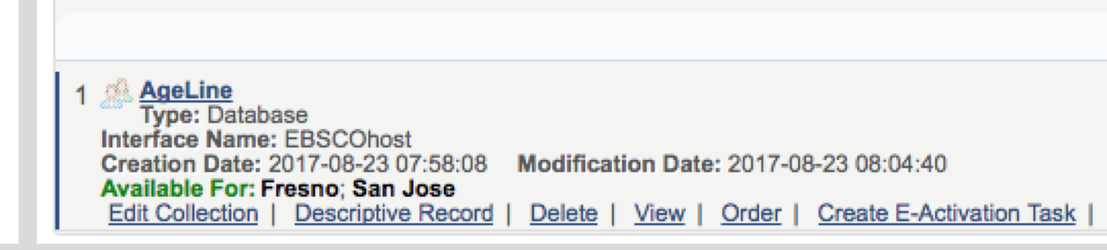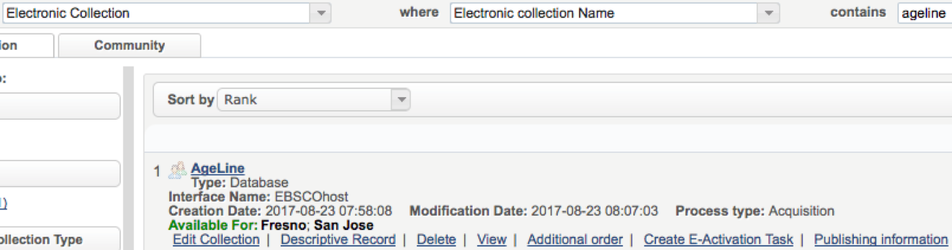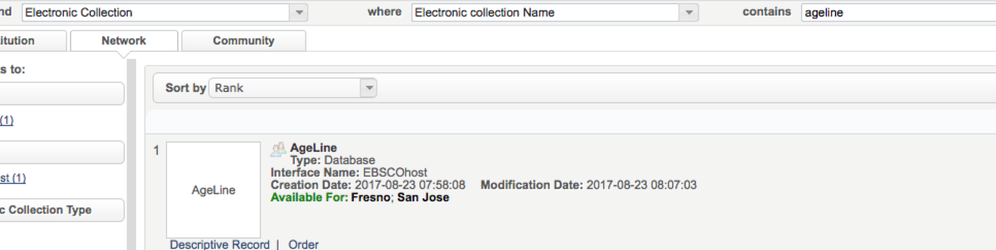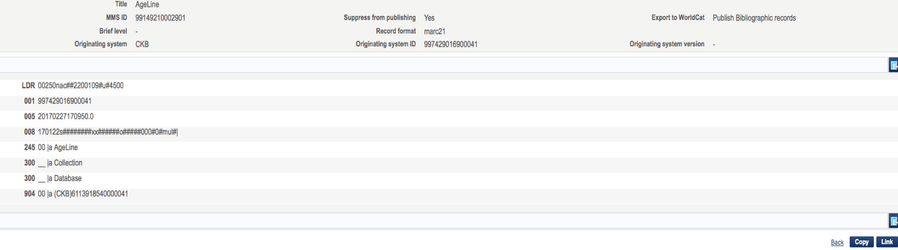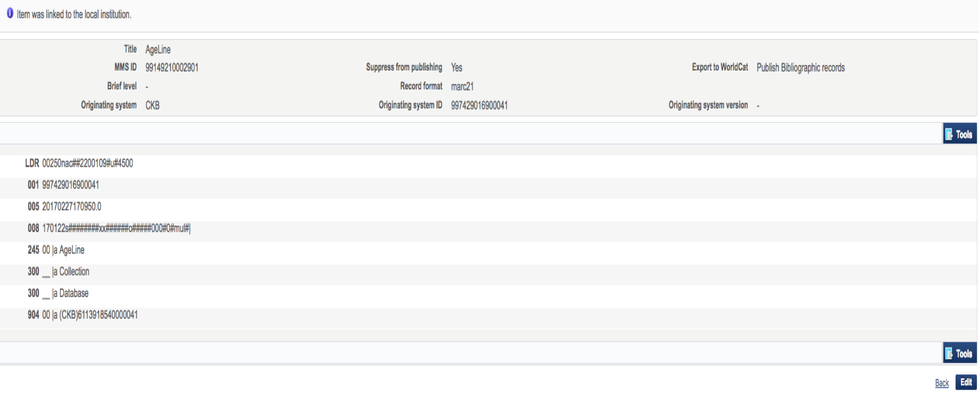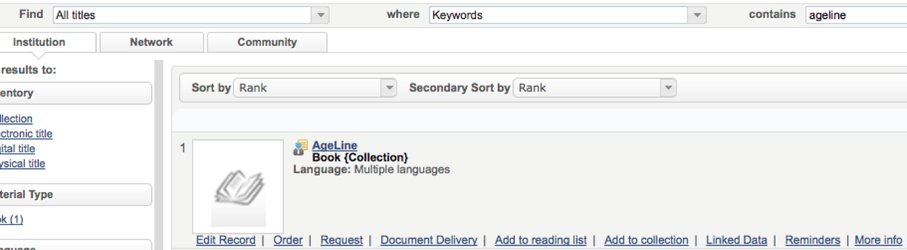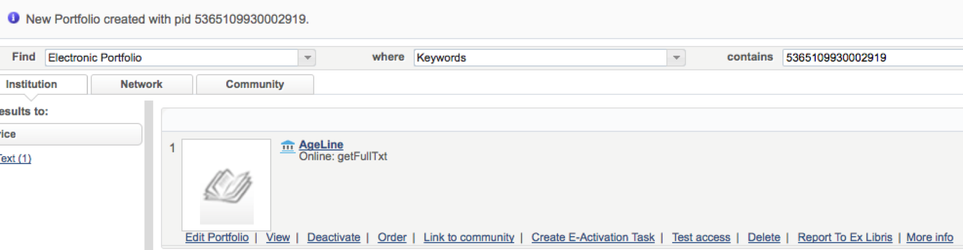Network Zone –Steps for the CO
Locate electronic collection in the CZ:
Figure 1 Searched for Electronic Collection Ageline in the CZ -picked the EBSCOhost interface
Figure 2 Database ordered from CZ now active in NZ -not shared yet. Appears greyed out -means it has a suppressed Descriptive (bib) record
Figure 3 Now shared by libraries in the NZ. Still shows as suppressed but the database is considered active.
Figure 4 Ageline is ready to be ordered. Subscribed libraries can order the A&I. (This is for the CO/SDLC)
Library Section:
Network Zone –Steps for the library
Figure 5 Search for the A&I Electronic Collection in the Network tab
Figure 6 Search for the A&I database in the Electronic Collection search results. It is shared by Fresno and San Jose. Database E-collection can be ordered by the libraries sharing the A&I database, similar to Opt-in full-text ordering procedures.
Click on the Order link to order the database from the NZ.
(Descriptive Records in the NZ can be linked to the IZ if a library wants to display a link to the resource in Primo (see Figures 7-10).) *Stop here with this step (figured 6) if the library wants to order the A&I but not display a link in Primo.
Descriptive records for ECC and Opt-in e-collections (full text or A&I) will remain suppressed (greyed-out) in the NZ.
Adding a URL to display the record in Primo (Optional):
Figure 7 Click on the Descriptive Record link in the NZ then click on the “Link” button to link the bib record to the IZ
Figure 8. A note appears that the "Item was linked to the local institution" and the Link button disappears.
Figure 9 To locate the bib record for the A&I in the IZ, do All Titles search for resource in the Institution tab.
Now a local portfolio with the URL to the resource can be added using the Add Local Portfolio procedures.
*To add the URL to bib record to display in Primo: follow procedures for adding Local Portfolio to ths bib record for the A&I.
Adding a Local Portfolio
- Add a local portfolio and choose Use existing title. (Under Resources > Create Inventory > Add Local Portfolio)
- Search for the collection-level record in the IZ.
- Enter in URL of the database.
- Save the new record.
Figure 10 Now there is a Local Portfolio with the URL to the resource that will appear in Primo. Linked to the Descriptive (bib) record in the IZ.