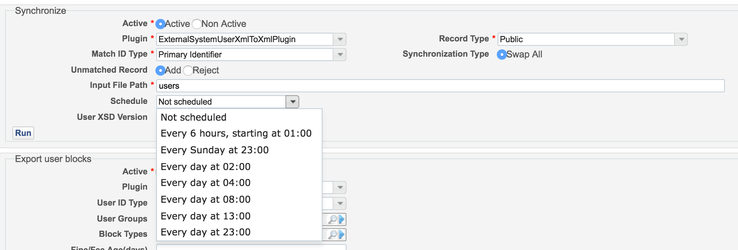Patron Load: Considerations for Libraries
Meet with your campus PeopleSoft group
Libraries should meet with their campus PeopleSoft contacts to go over the various configuration options in the app engine.
User Identifiers
Every campus Student Information System (SIS) and HR System (for employee data) is set-up slightly differently in PeopleSoft. Although there is a great deal of standardization, especially around basic contact information (EmplID, name, email, address, etc.), some pieces of data, such as campus username and barcode, are not standardized across the CSU.
The script developed by the Chancellor's Office accounts for all of the standardized data elements. However, campuses that want to include a non-standard element, such as campus username or a barcode, will need to enter a COMR exception (read: customization) to account for this local data.
Note that this will not be necessary for most libraries. Campus username is not necessary for authentication for the vast majority of libraries, and at most campuses the PeopleSoft EmplID is the campus barcode number, and is already included in the basic export.
Testing with Alma
All campus Alma instances have been configured to pick-up the patron load file from your campus' PeolpeSoft dev/test FTP server location. Once your PeopleSoft group has configured the app engine on their dev/test PeopleSoft instance and produced a test file, you can go into Alma and run an import test.
From the main menu go to: General Configuration > Configuration Menu > Integration Profiles > Student Information System
Go to the ‘Actions’ tab and in the ‘Synchronize’ section you can click ‘run.’
Once you hit run, that will produce an import job. To see the results of that test, from the main menu go to: Manage Jobs and Sets > Monitor jobs. Your job will be here, either under the 'Running' tab, or, if not there, then check under 'History'.
It's also possible to run the test under the 'Import' section.
Here’s the difference between the two: "The import mode is a one-time load, used to initially create new external users. It is intended to be used only when you have a file of users you know are new, such as during the migration process, when you want to load users from your legacy system into Alma. The synchronize mode is an ongoing load, used to update external users and add new ones."
Switching to production
On the PeopleSoft side, your PS group should know the steps for actually putting the app engine into production.
On the Alma side, we just need to update the SFTP definition to point at the production FTP server instead of the development server. That is under Administration > [General Configuration] > Configuration Menu > [External Systems] > S/FTP definitions.
Edit the entry ‘CALS SFTP’.
Change ‘Server’ from:
to:
Change the last part of the 'UserName' from:
******dv
to:
******pd
Where the asterisks here are the first part of your username.
That should be it. The public key and everything else should be the same.
Scheduling
The first time you run an import from production, you will be doing a full import of all users – just as most of you did during testing. After that, you'll want to set up a schedule for fully automated imports.
To do that, first work with your campus IT group so that they schedule an appropriate time for the PeopleSoft export to run – this will typically be nightly. You'll then want to configure Alma to import the file after the scheduled PeopleSoft export. We recommend giving ample time between the two processes – at least two to three hours.
To set the schedule in Alma go to:
Administration > [General Configuration] > Configuration Menu > [External Systems] > Integration Profiles.
Select 'Student Information System' and click on the 'Actions' tab.
In the 'Synchronize' block, choose the desired schedule from the drop-down.