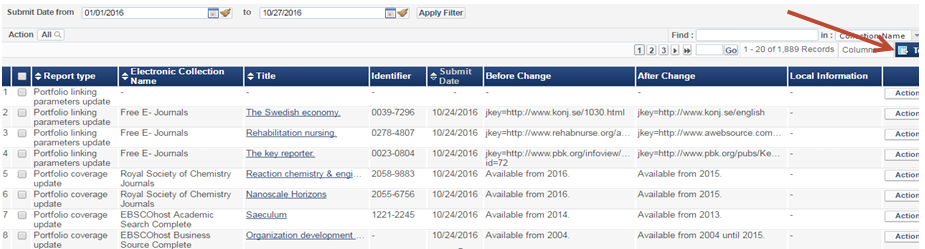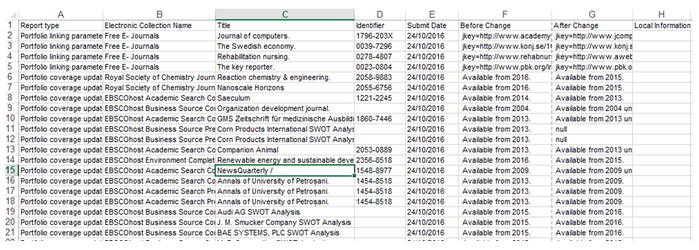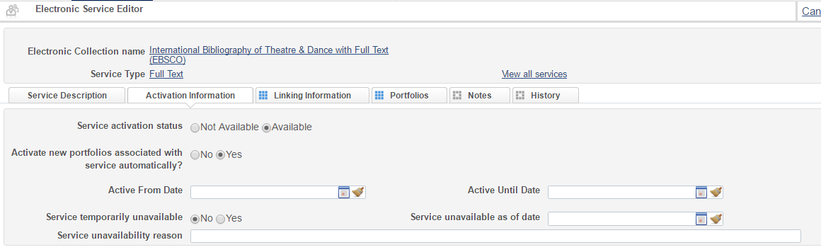E-Resource Acquisition and Activation
Background
The California State University (CSU) Libraries acquire electronic resources in a variety of ways. Some are centrally paid for by the Chancellor’s Office (CO), while others are purchased directly by individual libraries. Currently, the CO maintains Electronic Core Collection (ECC) and the Systemwide Digital Library Content (SDLC) Opt-in resources in the CO instance in SFX, while each campus maintains local resources in their SFX instance. Resources in the local instance are activated in the appropriate SFX targets. Local acquisitions, licensing and e-resource management are managed by the Institution (local library). This document addresses best practices in the Institution Zone (IZ). It is not intended to be used for shared acquisitions.
Best practice recommendations
Local Institution: These are Electronic Collections and Portfolios that the Institution subscribes to directly. More than one Institution in the CSU may subscribe to a specific collection.
- New e-Resource Acquisition:
- Recommended Ordering Procedure:
- Check to see if the e-resource is already ordered or activated in the IZ. Helpful Alma Repository Search Queries
- Check the NZ to see if the e-resource is available from the CO as an Opt-in or ECC
- If the new e-resource is not an Opt-in or ECC, order in the Community Zone (CZ).
- If no e-collection exists in CZ, create a Local Electronic Collection in the IZ
- Order on the Local Collection
- Another option is to contribute the collection to the CZ but then the contributor is responsible for maintaining and updating the collection
- License and payment are at the individual Institution level
- Recommended Ordering Procedure:
- If the Local Electronic Collection later becomes available in the CZ, link the local collection to the CZ.
- If a library has a subscription outside of the ECC or an Opt-in subscription from the same vendor for the same e-resource but with different portfolios, share the e-resource in the NZ and activate the same e-resource in the IZ.
- The IZ e-resource would only include those portfolios subscribed to outside of the SDLC negotiated subscription. The same e-resource would be active in both the NZ and IZ but with different portfolios.
- An example would be if a library subscribes to the central Opt-in e-resource, Sage Premier 2014, but has a locally negotiated package with the vendor for portfolios not included in the centrally negotiated title list. The portfolios negotiated outside of the central subscription would be activated in the IZ.
- The IZ e-resource would only include those portfolios subscribed to outside of the SDLC negotiated subscription. The same e-resource would be active in both the NZ and IZ but with different portfolios.
- Use list of titles supplied by the vendor, manually activate, or upload an excel spreadsheet to create file for import into Alma to activate and update portfolios included in the subscription.
- Only need title list if subscription is a partial list of what is available from the vendor for the specific selective package in Alma (e.g. Ovid Journals, Highwire Press, Allen Press, etc.).
Procedures in Alma
1) Acquiring New e-Resources - Please refer to ULMS Acquisitions Policies & Procedures:
a) Once the best matching e-resource title has been located, order and activate the resource for the Institution.
2) New e-resources that go through the purchasing process in Alma, are automatically added to the Electronic Resource Activation Task List.
a) The activation task list can be accessed using the Alma task list or under Resource Management > Manage Inventory > Manage Electronic Resource Activation.
3) New e-Resources: Selecting and activating
a) Locate (see recommended query) and Activate
i) Search Repository> Click on Community Tab > Find Electronic Collection > where Electronic Collection Name > contains (e-resource name)
ii) Activate the new e-resource (see Activating Electronic Resources)
iii) Additional descriptive information: [Select bib record for resource if you want resource itself (not just portfolios within) to be discoverable in Primo]
iv) Activate Electronic Collection Proxy
(1) both proxy enabled and select proxy pull down menu
v) Activate Make Services Available
(1) check "Activate this electronic collection service" box
(2) "Make service available" box
(a) Option 1: check the "Make service available" box to activate immediately
(b) Option 2: don't check the "make service available" box in order to check access first. Once access has been confirmed, return to this section and check the box to make the collection available to patrons.
vi) Check Automatically Activate New Portfolios if library subscribes to entire package and all titles
(1) If not, titles will need to be activated
(a) Note: You can also upload selective titles using an Excel file. Go to the CZ, find the Electronic Collection, click on Portfolio List, then go to Tools => Extended Export. This will give a complete list of the portfolios in the collection. Remove the titles you don't have, then upload the modified Excel file using the "Activate electronic collection and selected portfolios via Excel file upload" in the Select Activation Type section. (Please see Bulk Portfolio)
(b) You can also find a blank Portfolio Loader Excel file template in online help.
(i) Also Note: if you need to modify dates for titles (e.g. no ScienceDirect titles earlier than 1995), you would also do this through the Excel file.
vii) Test access
4) Check CZ Updates Task List - Using the Community Zone Updates Task List eliminates the time-consuming process of manually reviewing and implementing each change.
(a) Access the Community Zone Updates Task List once per week.
(b) To access the CZ Updates Task List
- Resource Management> Manage Inventory>Community Zone Updates Task List
(c) To save an original copy of the Updates, use the Tools button and click on the Excel link. This report is a useful reference.
(d) Review the updates made to your Institution Zone records from the Community Zone updates.
- Apply the Community Zone Updates Task List filters that are useful for your particular institutional workflow. You may find it more useful to apply the filters and check the electronic collection-level changes before applying the filters and checking the portfolio-level changes.
- As you filter and view the entries, it's important to look for:
- Deleted portfolios
These are portfolios that were deleted in the Community Zone and have become local portfolios. You will need to decide if the portfolio should be deleted. This decision will most likely be determined by whether there is still access to the resource.
- Deleted collections
- Portfolios that were added to the aggregator collection but were not automatically activated
The portfolio is not automatically activated if it was initially chosen on the collection level. You need to decide if the portfolio should be activated. Recheck to make sure that the "Activate new portfolios associated with service automatically?" box is checked to yes.
- Deleted portfolios
- Portfolios where the global coverage was updated and the library has local coverage (portfolio coverage update report)
You will need to determine if you want to remove the local coverage.
- Any reports with parameter changes/updates and test collections/portfolios to ensure the new linking is working.
- Portfolios where the global coverage was updated and the library has local coverage (portfolio coverage update report)
- Reminder about CKB updates: Please note that when an institute portfolio is overridden, the link to the Alma CZ portfolio is severed to prevent changes from Alma CZ overriding the customer changes.
Therefore this change may not be seen for your institute portfolio and you will need to deactivate it and then re-activate the Alma community zone portfolio."
Please note: the NZ administrator will continue to send CKB updates that summarize the changes in the updates.
5) Abstract & Index Databases: Please see Provider-Neutral Records section on “Shared e-Resources (ECC and Opt-In)-Selection and Activation” and "Provider-Neutral Records & Use of Database-Level Records"
6) Trials (local):
Trials can also be activated in Alma for evaluating electronic material. In Alma, an evaluation is the workflow of using and evaluating the material. A trial is an instance of the evaluation workflow. Trials can be set to private or public and once the trial has ended, trial participants receive a survey notification that can be completed and submitted electronically. As responses are submitted by the trial participants, they are recorded where they can be analyzed (Analysis tab) to help inform purchasing decisions.
7) Migrated Locally Subscribed e-Resources: [SEE CHECK LIST-WILL BE POSTED ON WIKI]
8) Electronic Collections Missing in the CKB/CZ:
Requests to add new e-collections missing from the CKB/CZ should be submitted in the Idea Exchange (instead of NERS).
Helpful Videos & Documents:
Alma
- Managing Electronic Collections
- Electronic Resources – Scenarios and Workflows Guide
Link a Local Electronic Collection to a CZ Collection - video
Working with Database Type Electronic Collections (Local Collections)
- Working with the Community Zone Updates Task List Guide
- CZ-Introduction to working with the Alma CZ and Electronic Resources.pptx
- Trial Evaluation Workflows in Alma
- Managing Trials in Alma
University of Rhode Island
Acquiring Electronic Packages & Portfolios in the Community Zone
- Acquiring Local Electronic Collections and Databases