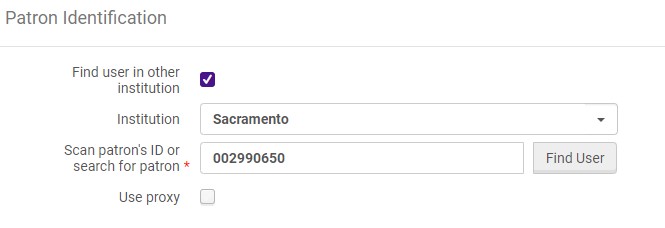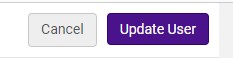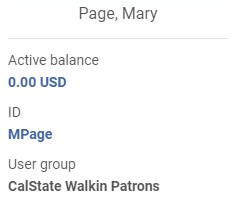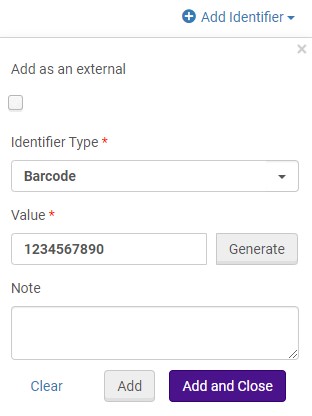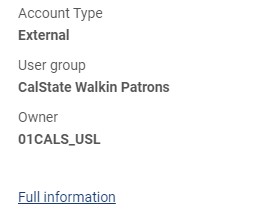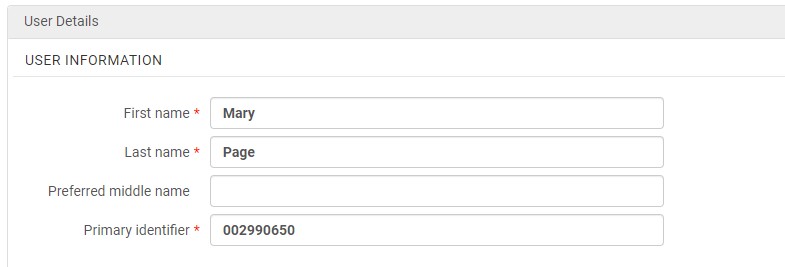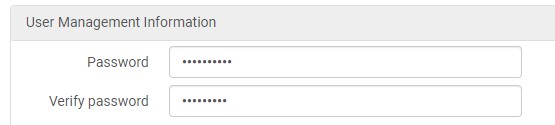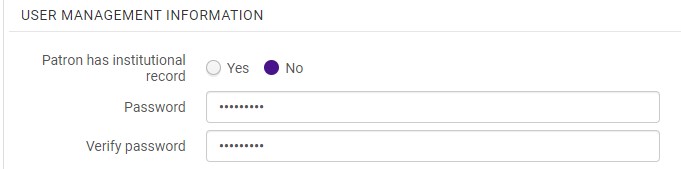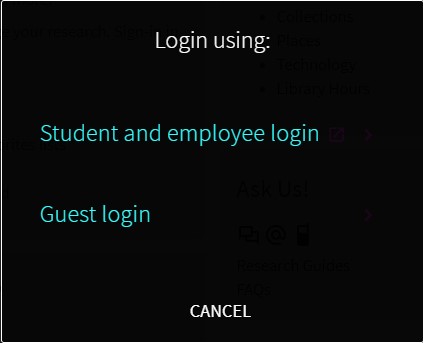...
Home campus: the campus where the Walk-in user has an ID.
Host campus: the campus the Walk-in user is visiting.
Requesting Options
Prior to implementing Walk-in user workflows, each host campus must decide how to facilitate requesting from local collections.
User Initiated Requesting
Walk-in users will be able to log in to the host campus OneSearch to request materials.
Process: User records are created as External. To assign a password for OneSearch, the user record will need to be switched to Internal. Access to the user record will be internal to the host campus Alma. Accessing the user record using Find user in other institution will change the record to External.
Pro: Does not require staff time to create the request.
Con: Switching the record to Internal requires a User Manager or User Administrator role and severs link to the home campus. Staff will need to check user status periodically to sure they are current on their home campus.
Staff Initiated Requesting
Host campus staff will place requests in Alma on behalf of the Walk-in users. Users will not have the ability to log in to the host campus OneSearch to request.
Process: User records are created as External. Records must be accessed using Find user in other institution during each checkout.
Pro: The user record will be updated with information from the home campus each time it is access via Manage Patron Services.
Con: The host campus will need to determine how to receive requests from users. Additional staff time will depend on the amount of requests received.
Workflow Instructions
User Initiated Requesting
...
Creating User Account
Role Required: Circulation Desk Manager, Circulation Desk Operator, or Circulation Desk Operator – Limited to create the initial account. User Manager or User Administrator to make the account Internal.
Creating Patron Account
In Manage Patron Services, check Find user in other institution and select the home campus from the Institution menu. Enter the user’s home campus ID in the identifier field and select Find User. *Note: The home campus ID must be used. The user record cannot be found by entering their name or other identifier.
Shared information from the home campus user account will automatically populate the form. The user will be given the Cal State Walk-in user group. Verify the user’s contact information as needed. Notes: If
If your campus uses a PIN, and the home campus does not, you will need to create a new PIN.
Update Change the user’s Primary Identifier to the user’s their home campus ID to be used as their OneSearch log in username.
Select Update User.
If your assigns barcodes or another identifier to Walk-in users, click on the Primary Identifier.
Select Add Identifier. Select the Identifier and enter the Value. Select Add and Close.
To make change the account to Internal:
In the patron record, select Edit User Info.
Select Full Information.
Select Toggle Account Type. Confirm the account change.
Enter a password . A secondary ID or barcode may be added in the Identifiers tab.
Under User Management Information, add a password for the user to log in to OneSearch.
Save the recordSelect Update User.
Accessing Patron Account
In Manage Patron Services, scan the host campus identifier, or enter the identifier, select the user from the list, and select Go. *Note: Since the user account is Internal, using Find user in other institution will automatically change the record to External.
Check out materials as usual.
Staff Initiated Requesting
Role Required: Circulation Desk Manager, Circulation Desk Operator, or Circulation Desk Operator – Limited
...
Accessing Patron Account
In Manage Patron Services, check Find user in other institution and select the home campus from the Institution menu. Enter the user’s home campus ID in the identifier field and select Find User. *Note: The home campus ID must be used. The user record cannot be found by entering their name or other identifier.
Shared information from the home campus user account will automatically populate the form. The user will be given the Cal State Walk-in user group. Verify the user’s contact information as needed.
If your campus uses a PIN, and the home campus does not, you will need to create a new PIN.
Change the user’s Primary Identifier to their home campus ID. A secondary ID or barcode may be added in the Identifiers tab.
Select Update User.
Accessing Patron Account
In Manage Patron Services, check Find user in other institution and select the home campus from the Institution menu. Enter the user’s home campus ID in the identifier field and select Find User. *Note: The home campus ID must be used. The user record cannot be found by entering their name or other identifier.
Check out materials as usual.Check out materials as usual.
OneSearch
Users will log in to OneSearch via the Guest login using their Home campus ID and created password.
Once logged in, users will be able to view their loans, requests, and fines from each campus where they have active accounts.
...
When searching, available request options will be displayed.
...