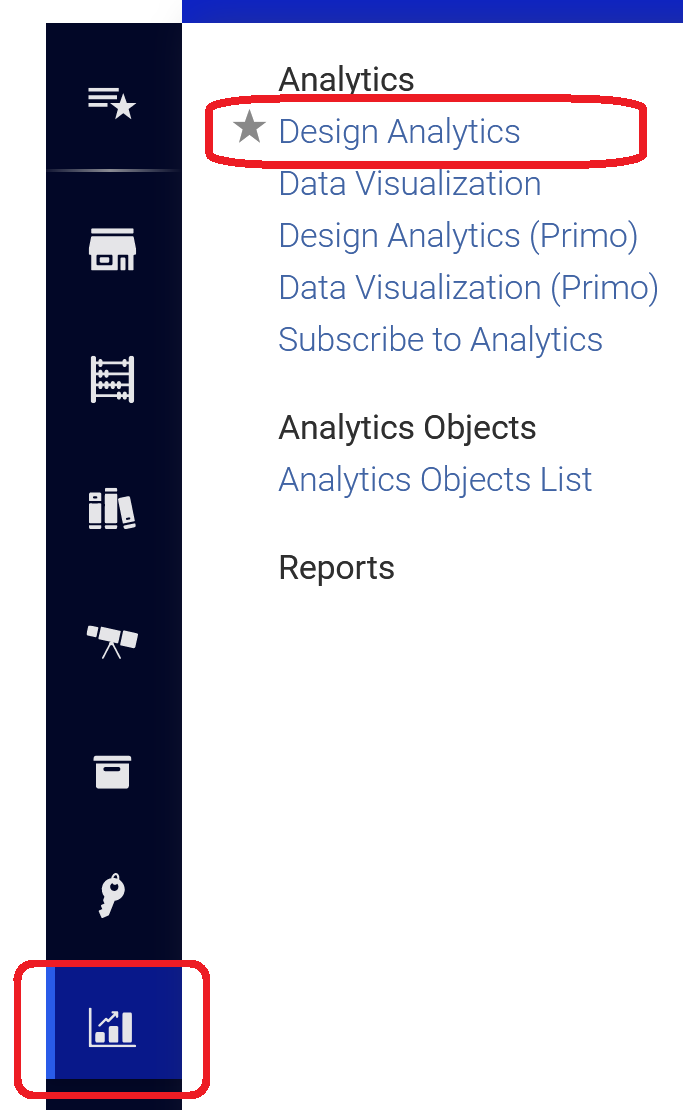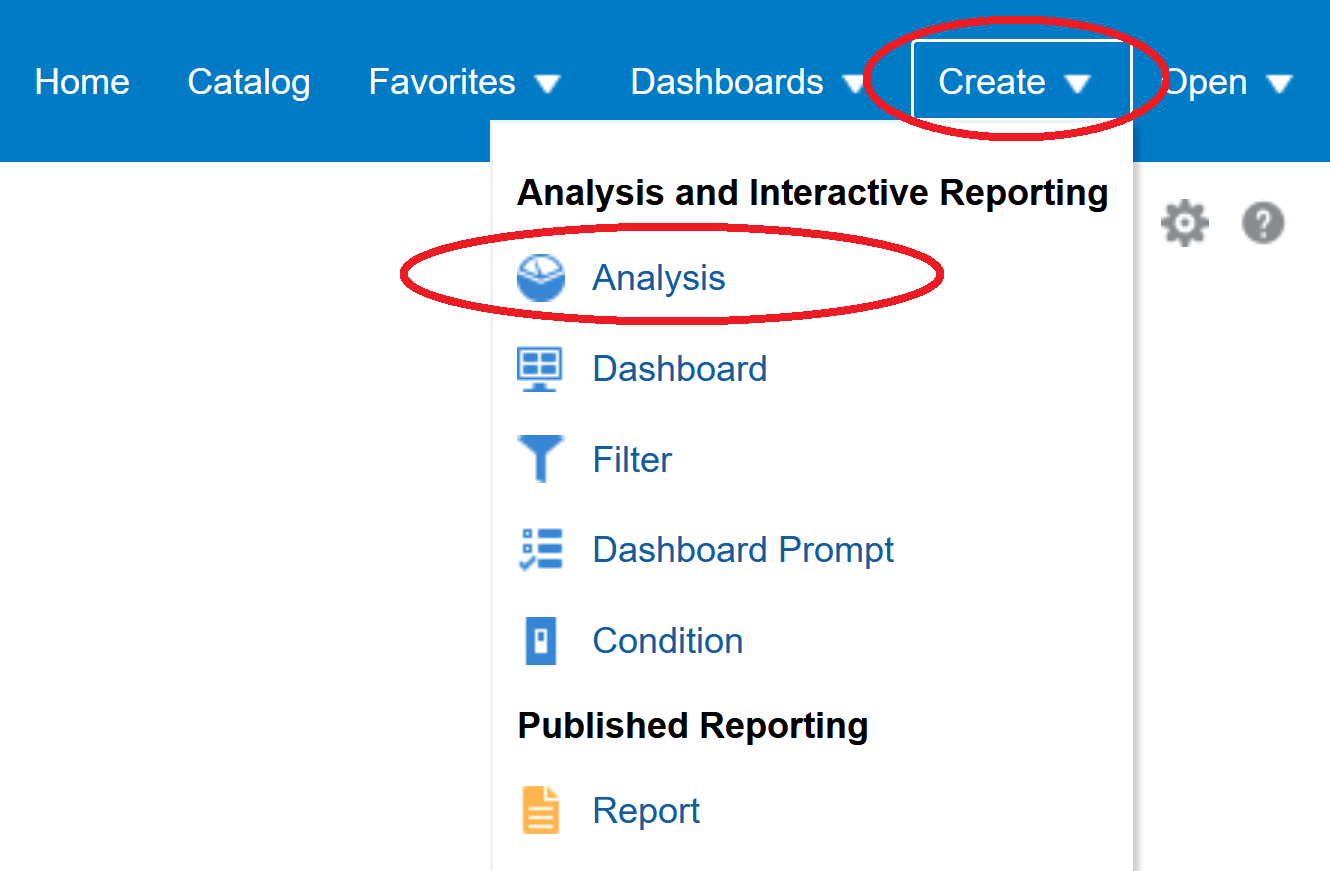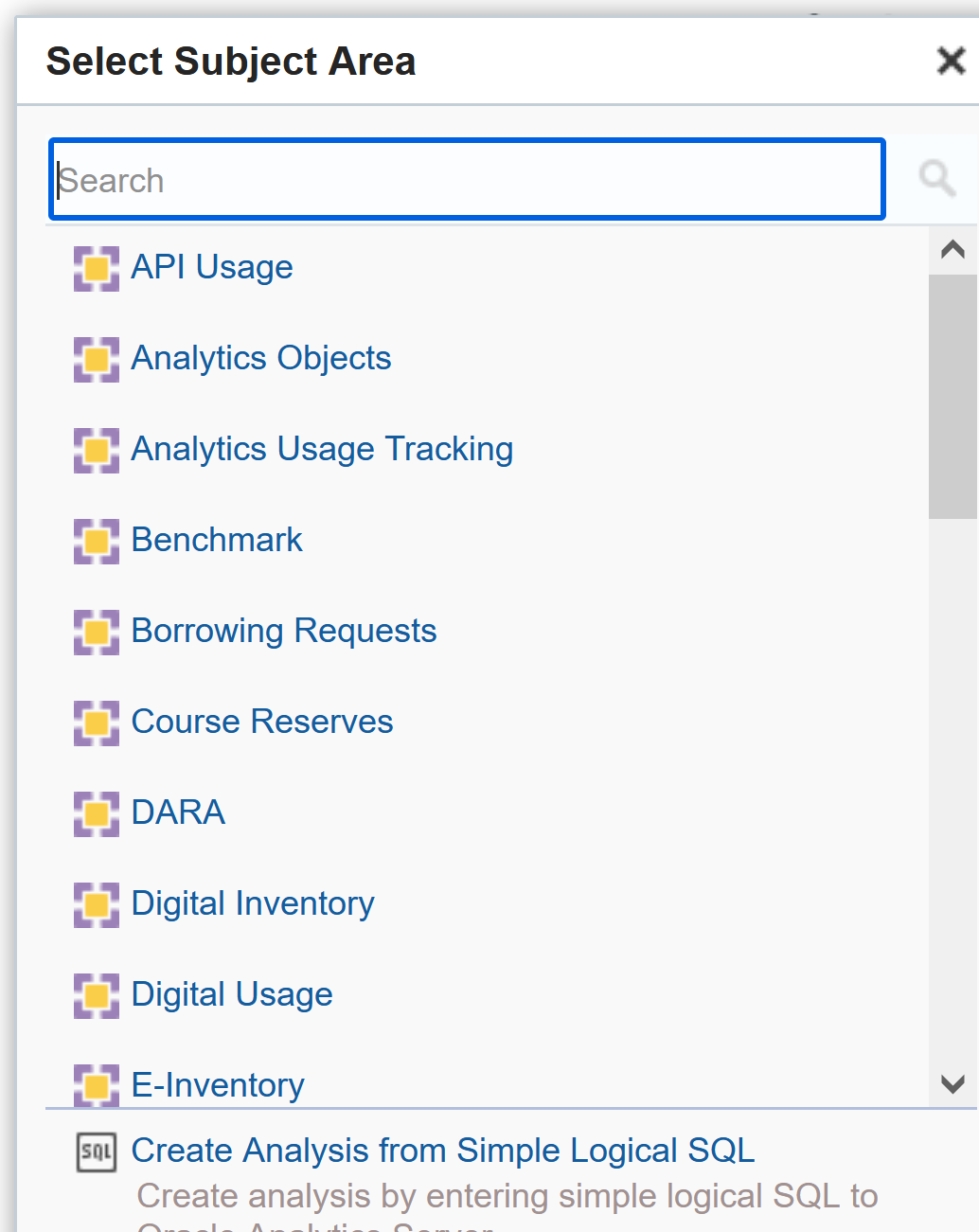...
|
Creating a New Report
Choose Create then Analysis |
. (For detailed instructions, refer to Creating a New Report - Ex Libris Knowledge Center.) | |
Select a Subject Area |
For more information, see the Training Resources page
A list of subject areas can be found here: Alma Analytics Subject Areas - Ex Libris Knowledge Center. For a list of other training resources, refer to the Training Resources wiki page and The Basics of Working with Analytics from Ex Libris. |
Using a Saved Report of Your Own
| Choose Catalog | |
| Choose My Folders | |
| Navigate to your saved report | |
| Recent reports can be found in the Open menu |
...
Get started | Choose Catalog | ||
| Choose Shared Folders | |||
Reports from Your Institution | Navigate to your institution's folder This folder is for reports shared by and for staff at your institution only | ||
| Navigate to the report you need | |||
Reports from AlmaMore information on Out-of-the-Box Reports | Navigate to the Alma folder This folder is for Out-of-the-Box reports designed by Ex Libris for all users | ||
| Navigate to the report you need | |||
Reports from the CommunityMore information on how to use, share, and name reports in the Community folder | Navigate to the Community folder This folder is for reports designed by Ex Libris users to share with others | ||
| For reports shared by the California State University, navigate to Institutions, then the Calstate folder | |||
To find helpful reports shared by other institutions, your best bet is to use the search feature Search can be used anywhere in the Catalog just by clicking the binoculars magnifying glass icon To return to browsing folders, click the folders icon next to the binoculars magnifying glass icon (Show/Hide folders pane) | |||
When you find the report you need in one of the Shared Folders | If you do not need to make any changes, you can open the report directly using the Open link under the report title. (If you see the error message "Copy Link requires Adobe Flash Player," refresh the browser page and the report will usually open.) | ||
If you need to change anything in the report, you need to copy it to My Folders | 1a1-a. Click the More menu under the report title and choose Copy OR | 1b||
1-b. Highlight the report and click the Copy | button icon at the top of the screen | ||
| 2. Click on My Folders and navigate to the folder where you want to save it | |||
3. Click the Paste button at the top of the screen | |||
4. Using the copy in My Folders, edit the report in your own folders any way you like. Be sure to save your copy frequently! |